Ce tutoriel vise à éviter les erreurs fréquentes lors de la création d'un site Jimdo. Il permet de choisir un abonnement gratuit avec un design (template) neutre, permettant par la suite un grand nombre de personnalisations.

Ce mode d'emploi a été écrit pour les participants à mes formations Jimdo (site ou blog). Vous êtes bien évidemment les bienvenus pour l'utiliser, même si vous démarrez votre site en solo.
Remarque : l'ordre des écrans ainsi que les questions posées sont susceptibles de changer car Jimdo modifie très souvent ses "canaux" d'inscription.
Démarrer avec le bon lien
Suivez ce lien (qui vous identifie comme client d'Amaranthe) pour créer votre site Jimdo. Cliquez sur le bouton bleu "Lancez-vous. Gratuitement" au milieu de l'écran.
Une fenêtre pop-up apparait au centre de l'écran. Choisissez impérativement "S'inscrire avec votre adresse e-mail". Remarque : si vous travaillez sur Google Chrome, refusez la connexion avec votre compte Google (fermez la pop-up en haut à droite).

Introduisez :
- Votre e-mail habituel (qui recevra les factures et demandes de renouvellement de l'abonnement)
- Un mot de passe avec Maj, minuscules, chiffre et symbole
Acceptez les conditions générales et décochez la première case si vous ne souhaitez pas recevoir les publicités de Jimdo (recommandé).

Un mail vous est alors envoyé par Jimdo à l'adresse e-mail que vous avez communiquée. Vérifiez si le mail n'est pas arrivé dans vos spams et demandez à Jimdo de le renvoyer si il n'arrive pas dans les 3 minutes.

Ouvrez-le et cliquez sur le lien "Confirmez dès maintenant" pour valider votre adresse.
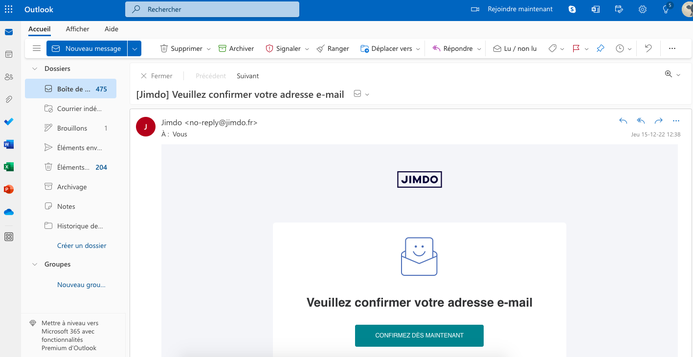
Après la validation du mail, vous êtes renvoyé à l'écran suivant. Si vous vous préparez à venir en formation avec Amaranthe, c'est parfait, vous ne devez pas aller plus loin.

Notez soigneusement votre e-mail et votre mot de passe. Au besoin, testez-les en allant sur https://www.jimdo.com/fr/ et en cliquant sur "Connexion" en haut à droite. Si vous venez de vous inscrire, vous êtes déjà connecté à votre compte Jimdo.
Ne pas se laisser aiguiller vers Jimdo Dolphin
Deux choix sont présentés par Jimdo :
- Jimdo Dolphin (un beau site web sans être un codeur chevronné)
- Jimdo Creator (éditeur de site web pour les experts). Ne vous laissez pas impressionner et choisissez l'option "Creator" (à droite).
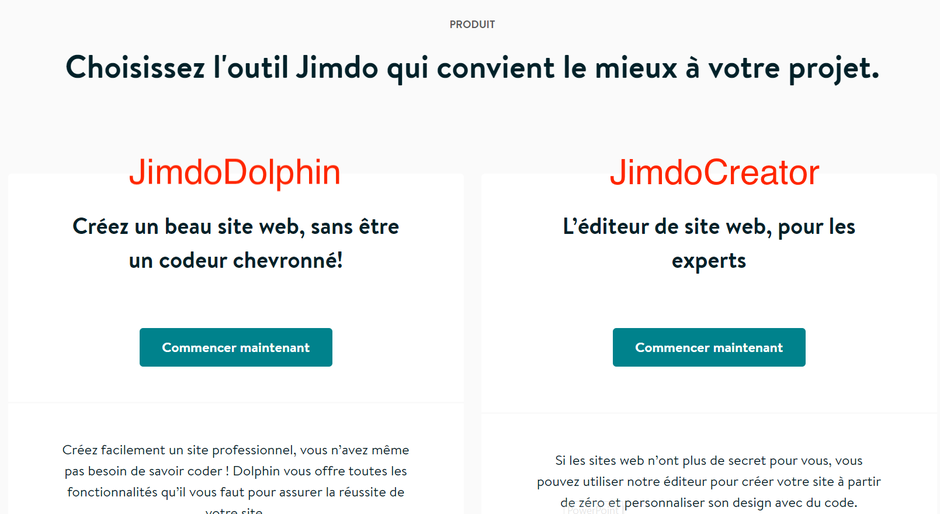
Choisir JimdoFree (gratuit)
Je préfère que vous passiez en mode "payant" au milieu de la formation, après avoir découvert les fonctionnalités de Jimdo et mis en place les bases de votre site.
NB : prenez votre carte de crédit professionnelle le jour de la formation (JimdoPro coute 120 EUR/an TTC).

Choisir une adresse web temporaire
Le choix de votre nom de domaine (www.monsite.be) se fera après mûre réflexion, lors de la formation. Pour débuter avec Jimdo, choisissez un sous-domaine de Jimdo, qui vous servira d'adresse temporaire pour voir votre site évoluer en ligne.
Dans l'exemple ci-dessous, le site "en construction" se trouvera à l'adresse https://amaranthe10.jimdo.com.
- Si un sous-domaine de Jimdo n'est pas disponible, cela n'a aucune importance, choisissez-en un autre.
- Cliquez sur "Démarrer gratuitement un site Internet".
- Notez soigneusement le sous-domaine choisi : il est indispensable pour revenir travailler sur votre site !
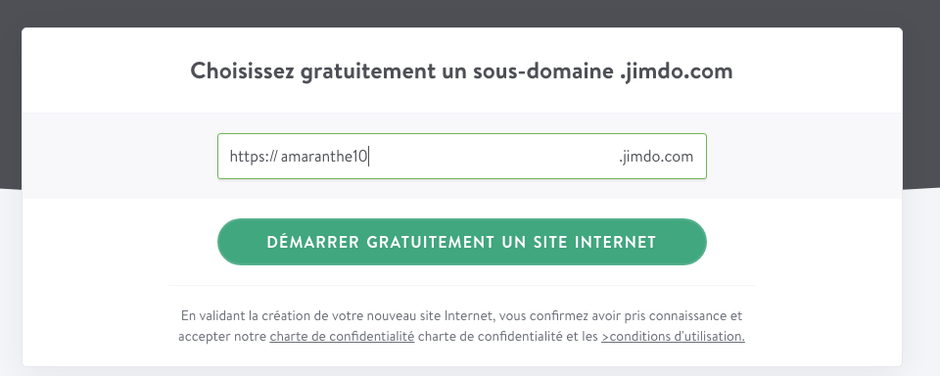
Choisir un design neutre
Sélectionnez le design de votre choix. Je préfère, pour les formations, que vous preniez le dernier design, neutre, tout en bas de l'écran.

Découvrir Jimdo
Jimdo est un outil très intuitif, alors testez-le ! Vous pouvez par exemple introduire votre logo, le titre de votre site, modifier votre page d'accueil, explorer le menu,... Certains élèves arrivent en formation avec une petite maquette, et c'est tout bénéfice pour eux car ils se sont familiarisés avec l'outil.

Revenir à son site après s'être déconnecté
Si vous avez bien noté votre sous-domaine, ainsi que l'e-mail et le mot de passe introduits lors de la création du site, vous pourrez vous connecter sur le site en allant sur
- https://monsousdomaine.jimdo.com/login (veillez à remplacer "monsousdomaine" par votre sous-domaine)
Vous pouvez également vous connecter via l'adresse https://account.e.jimdo.com/fr/accounts/login/
Pour revenir à votre site Jimdo, il y a plusieurs méthodes.

