Canva est un outil en ligne très connu pour créer des infographies pour les réseaux sociaux. Voici 5 utilisations de Canva, dans sa version gratuite, qui vous feront gagner un temps précieux si vous devez retoucher des images pour votre site ou votre newsletter par exemple.
La première étape est de créer un compte sur Canva (je recommande d'utiliser une adresse e-mail et un mot de passe plutôt que votre compte Google ou Facebook). Notez bien vos codes d'accès !
Recadrer une image
Théoriquement, la fonction '"redimensionner une image" est uniquement prévue dans la version payante de Canva. On peut contourner cette limitation en créant un design vierge aux dimensions souhaitées (ex : un bandeau Facebook mesure 853 x 315 px) et en y glissant l'image à redimensionner.

En cliquant 2 fois sur l'image, on peut la déplacer et la recadrer. Pensez à placer le sujet principal à l'intersection des lignes de force. Téléchargez ensuite votre image (via le bouton "partager") et le tour est joué !
Mettre un logo dans un carré
Que faire lorsque l'on a un logo horizontal et que Facebook exige une image carrée ? Canva permet de rajouter du blanc autour du logo.
- Créer un design (bouton en haut à droite) avec des dimensions personnalisées (ex : 800 x 800)
- Télécharger (Upload) le logo horizontal, le glisser dans le carré blanc et l'ajuster (pensez à laisser un cadre blanc tout autour)
- Exporter (télécharger) l'image carrée en format PNG

Créer une image ronde
Canva, dans sa version gratuite, permet de créer une image ronde sur un fond blanc carré. Pour créer une image ronde sur fond transparent, il faudra souscrire à "Canva Pro".
- Créer un design (bouton en haut à droite)
- Sélectionner le bouton "plus" indiquant "dimensions personnalisées" (choisir par exemple 500 x 500)
- Un carré blanc apparaît dans la partie droite de votre écran
- Cliquer sur "Elements" dans la colonne de gauche et rechercher un "Circle frame" dans la barre de recherche. Vous verrez apparaitre un cercle avec un paysage dessiné dans le cercle et aucune bordure.
- Choisissez ce élément et glissez-le dans le carré.
- Dans l'onglet "Imporations (Uploads)", choisissez une photo (au besoin, téléchargez-la depuis votre ordinateur) et la GLISSER dans le cercle. Elle sera automatiquement rognée en forme de cercle.
- Cliquer sur "Télécharger (Download)" en haut à droite et choisir le format PNG ou JPG.
- Accepter le téléchargement de l'image sur l'ordinateur (en général, elle se place dans le répertoire "Téléchargements").
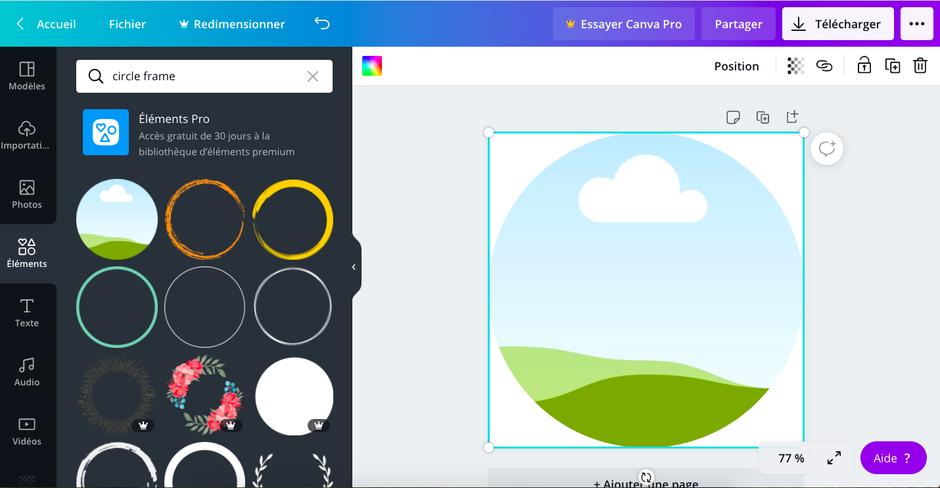
Créer un montage de photos
Pour éviter de vous perdre dans les modèles de Canva, allez directement sur l'outil de montage et cliquez sur "Créer votre montage".
- Sélectionner le modèle qui vous convient ou recherchez "collage simple" ou "montage photo" dans la barre de recherche
- Mon conseil : supprimez les textes et décorations pour ne conserver que les cadres avec images (un montage photos est suffisamment chargé et doit raconter l'histoire rien qu'avec les photos)
- Téléchargez vos images et glissez-les dans le modèle
- Vous pouvez éventuellement modifier la couleur du fond
- Cliquer sur "Télécharger (Download)" en haut à droite et choisir le format PNG ou JPG.
Attention seule la version Pro vous permet de choisir le format de votre montage photo (carré, A4, post Instagram ou Facebook). Si vous souhaitez un montage carré, créer d'abord un design avec des dimensions personnalisées. Recherchez ensuite "collage" ou "montage" dans les modèles. Attention il y a nettement peu de modèles de "collages" dans ce format.

Trouver des images libres de droit (ou à petit prix)
Les sites proposant des images libres de droit comme Pixabay, Pexels ou Freepik sont tellement utilisés que l'on finit par voir les mêmes images un peu partout. A coté de cela, les licences des images sur Shutterstock ou l'abonnement sur Adobe Stock photo sont élevés, surtout pour une utilisation ponctuelle.
C'est oublier que Canva propose une très large banque de photos, gratuites ou payantes (à petit prix), avec un moteur de recherche efficace, un très large choix et la possibilité de les utiliser directement dans vos designs.
Le petit plus : la possibilité de garder des images dans vos "favoris" pour les retrouver facilement ensuite.


Écrire commentaire