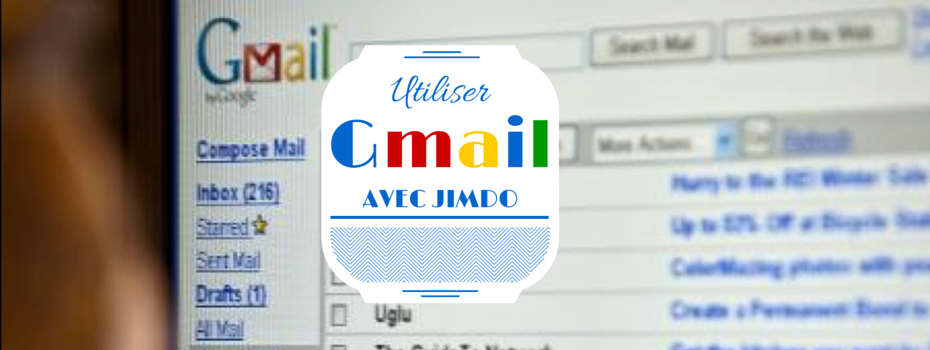Si vous n'avez qu'une seule adresse mail (société unipersonnelle), vous pouvez utiliser Gmail comme messagerie professionnelle en y recevant les mails info@mondomaine.com et en envoyant les mails avec votre adresse info@mondomaine.com.
La procédure est un peu complexe, mais je tente de vous l'expliquer avec plein de détails. Si vous réussissez à paramétrer votre messagerie Gmail sans difficulté, laissez-moi un commentaire !
Pourquoi j'aime Gmail
Gmail présente plusieurs avantages :
- Messagerie consultable partout (ceci dit, le Webmail de Jimdo l'est aussi)
- Excellent anti-spam et classement des mails publicitaires dans des répertoires séparés
- Archivage de tous vos courriers avec un moteur de recherche interne ultra-rapide.
Sans compter la possibilité d'ajouter des outils à Gmail, dans Chrome ou Firefox, tels que :
- WiseStamp (jolie signature)
-
Rapportive (informations sur l'expéditeur)
Vous êtes convaincu ? Voyons maintenant comment paramétrer vos mails dans Gmail, si vous avez un site Jimdo (avec un abonnement Pro ou Business incluant votre domaine).
Etape 1 : créer un compte e-mail chez Jimdo
Suivez la procédure de création d'un mail (attention, pas une redirection !) dans Jimdo.
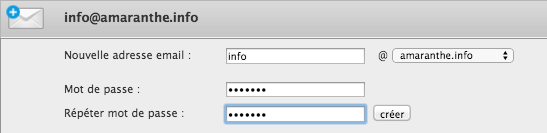
Etape 2 : Se connecter à son compte Gmail
Connectez-vous à votre compte Gmail et allez dans les paramètres.

Si vous n'avez pas de compte Gmail, vous pouvez en créer un sur https://accounts.google.com/signup?hl=fr.
Etape 3 : Paramétrer la réception des messages dans Gmail
Dans les paramètres, allez à l'onglet "Comptes et importation".
Dans "Consulter les messages des autres comptes (avec le protocole POP3)", cliquez sur "Ajouter un compte de messagerie POP3 que vous possédez"
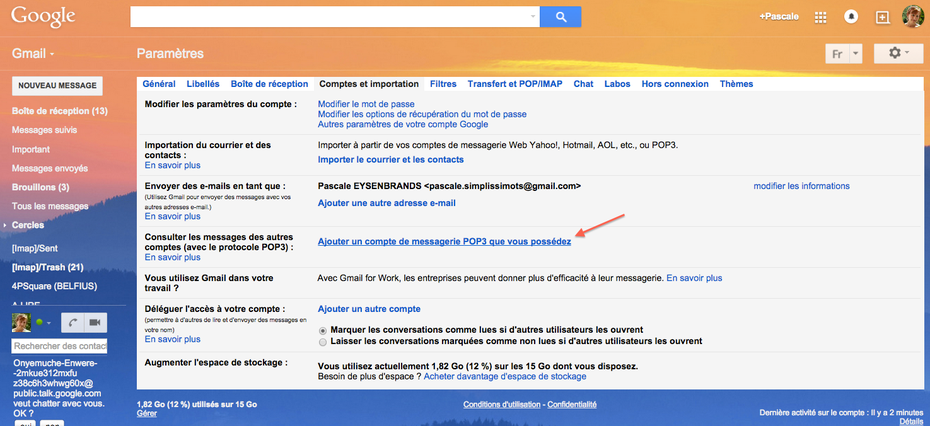
Indiquez l'adresse e-mail que vous avez créée chez Jimdo.

Ajouter un compte de messagerie que vous possédez
- Nom d'utilisateur : votre adresse e-mail entière.
- Mot de passe : le mot de passe défini dans votre espace client.
- Serveur POP : secure.emailsrvr.com
- Port : 995
- Cocher la case "SSL"
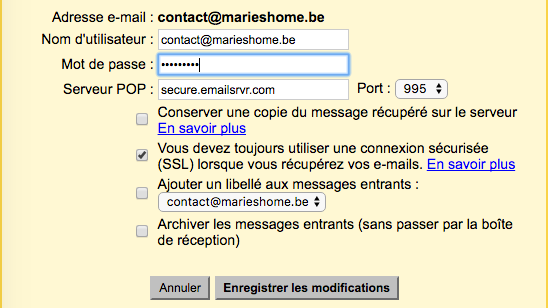
Vous devriez recevoir le message ci-dessous : "Votre compte de messagerie a été ajouté. Vous pouvez désormais récupérer les messages de ce compte."

Si cette procédure ne fonctionne pas, vous pouvez paramétrer une connexion POP non sécurisée avec les paramètres suivants :
- Nom d'utilisateur : votre adresse e-mail entière.
- Mot de passe : le mot de passe défini dans votre espace client.
- Serveur POP : pop.emailsrvr.com
- Port : 110
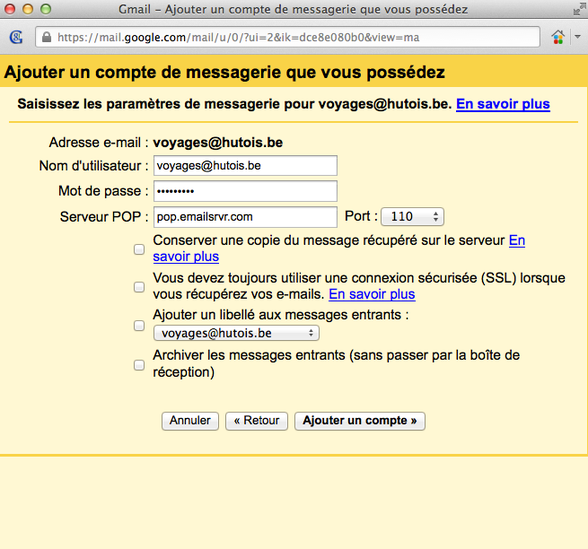
Si les messages d'erreurs persistent, contactez l'aide de Jimdo via votre interface Jimdo : Menu > Questions et décrivez-leur précisément ce qui ne va pas.
Etape 5 : Envoyer des messages de Gmail avec votre adresse e-mail professionnelle
A la fin de la procédure de réception des messages dans Gmail, vous pouvez directement passer à cette étape en répondant OUI à la question "Souhaitez-vous également envoyer des e-mails depuis l'adresse info@mondomaine.com ?"
Vous pouvez aussi repartir des paramètres de Gmail :
-
Aller dans l'onglet "Comptes et importation"
-
Dans "Envoyer des e-mails en tant que ..."
- Cliquer sur "Ajouter une autre adresse e-mail"

Il faut ajouter le serveur SMTP de votre adresse e-mail. Voici les données pour Jimdo :
- Serveur SMTP : secure.emailsrvr.com
- Port : 587
- Nom d'utilisateur : votre adresse e-mail entière
- Mot de passe : le mot de passe défini dans votre espace client
- Sélectionnez Connexion sécurisée TLS (recommandée)
Cliquez sur "Ajouter un compte".
Alternative non sécurisée, à n'utiliser qu'en cas de problème :
- Serveur SMTP : smtp.emailsrvr.com
- Port : 25
- Nom d'utilisateur : votre adresse e-mail entière
- Mot de passe : le mot de passe défini dans votre espace client
- Sélectionnez Connexion sécurisée TLS (recommandée)
Cliquez sur "Ajouter un compte".
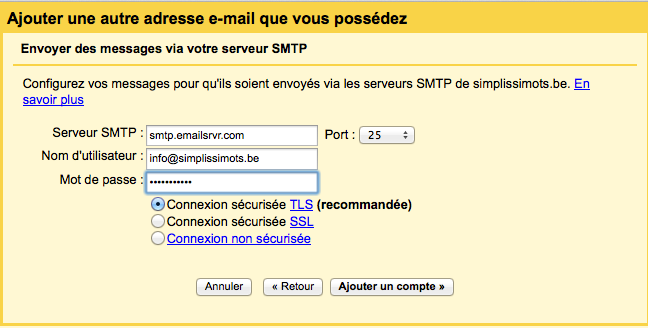
Ce n'est pas encore terminé ! En effet, Gmail envoi un mail de confirmation à l'adresse info@mondomaine.com pour s'assurer que vous en êtes bien le gestionnaire.
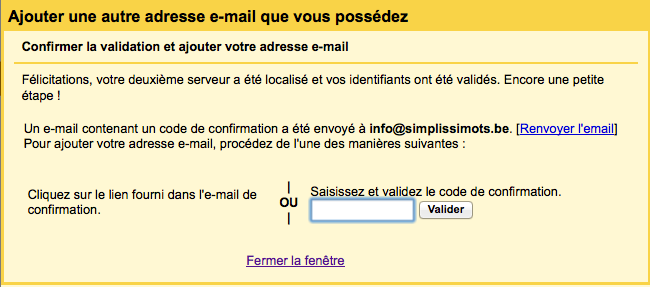
Pour lire ce message, allez dans le Webmail de Jimdo et cliquez sur le lien pour valider votre e-mail.
- Avant avril 2016, le webmail est accessible sur https://webmail.jimdo.com/index.php
- Après avril 2016, l'adresse pour vous connecter à votre Webmail est www.jimdomail.com.

Dans les paramètres de Gmail :
- Définissez l'adresse info@mondomaine.com comme adresse par défaut (conseillé).
- Cochez également "Répondre avec l'adresse à laquelle le message a été envoyé"
Etape 6 : Testez dans tous les sens !
Testez les paramétrages dans les deux sens :
-
Envoyez un mail avec Gmail en utilisant l'adresse info@mondomaine.com, regardez comment votre mail apparait chez un destinataire (votre autre boite mail par exemple)
- Envoyez un mail à l'adresse info@mondomaine.com (avec une autre boite) et vérifiez sa réception dans Gmail
-
Répondez à un mail envoyé à info@mondomaine.com
Vous pouvez vérifier les nouveaux paramètres de votre boite en allant dans Gmail > Paramètres > Comptes et importation.
Vous trouverez également des explications de Jimdo sur ce sujet dans leur excellent rubrique d'aide.
Cet article vous a été utile ? Partagez-le ou laissez-moi un commentaire.